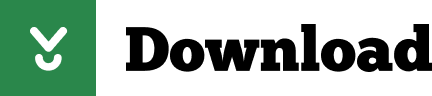
TURN ON AUTOSAVE IN WORD 2011 INSTALL
Synchronize your PC's time with an atomic clock server.Įasy to use, install and configure the software in 2-10 minutes. Run programs, close programs, open files, open URL, reboot, log off, lock session, close monitor etc. Let your computer go to «sleep» as well as power off at a specified date and time.Ĭontrol your computer resume from sleep states (standby or hibernation).īack up your important files with one folder.Ĭlear up your system to save the hard disk storage space. And it also allows you to auto-start up your computer to work at a specified date and time, even if the system was stopped in hibernation or standby states. Microsoft Office 365 ProPlus Greek (278)Įnter your email address to subscribe to this blog and receive notifications of new posts by email.Allows your computer go into the save energy states included standby, hibernation as well as power-off at a specified date and time, help you prevent throwing money away to an always-on system.Microsoft Office 365 ProPlus English (278).It does it on its own, depending on what we are working on.īelow you can check out the video describing the AutoSave feature in Word, Excel and PowerPoint 365.ĭon’t Forget To Subscribe To My YouTube Channel! With the AutoSave feature we don’t have to worry about saving the changes every once in a while. We can notice also the Notification Screen Tip, informing us that:ĪutoSave Is On: We are automatically saving your changes for you Once we open our Presentation from OneDrive, we notice at the top left corner that the AutoSave button is turned On, as shown in the image below. For this post though, I will select my OneDrive Personal account and open a Presentation. Once selected, in the middle of the drop down menu and under the Open area, I have all the available locations that I can choose from to open a particular Presentation. In the image below I have opened Microsoft PowerPoint and have moved to Backstage View and from the drop down menu that appears from left I have select the command Open. We can use the Document Inspector to Inspect our Workbook and remove any personal information in order for the AutoSave function to be available again. The above means that our changes will not be Synced with our OneDrive Account. Parts Of Your Document May Include Personal Information That Can’t Be Removed By The Document Inspector
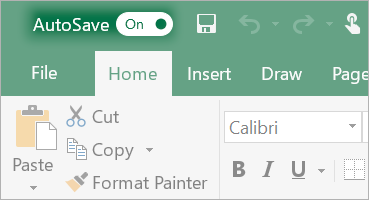
Right below the ribbon, the Informational Screen Tip notifies us with the following: In the image below, I have opened a Workbook from my OneDrive Account, where we notice that the AutoSave button is faded out and not working.
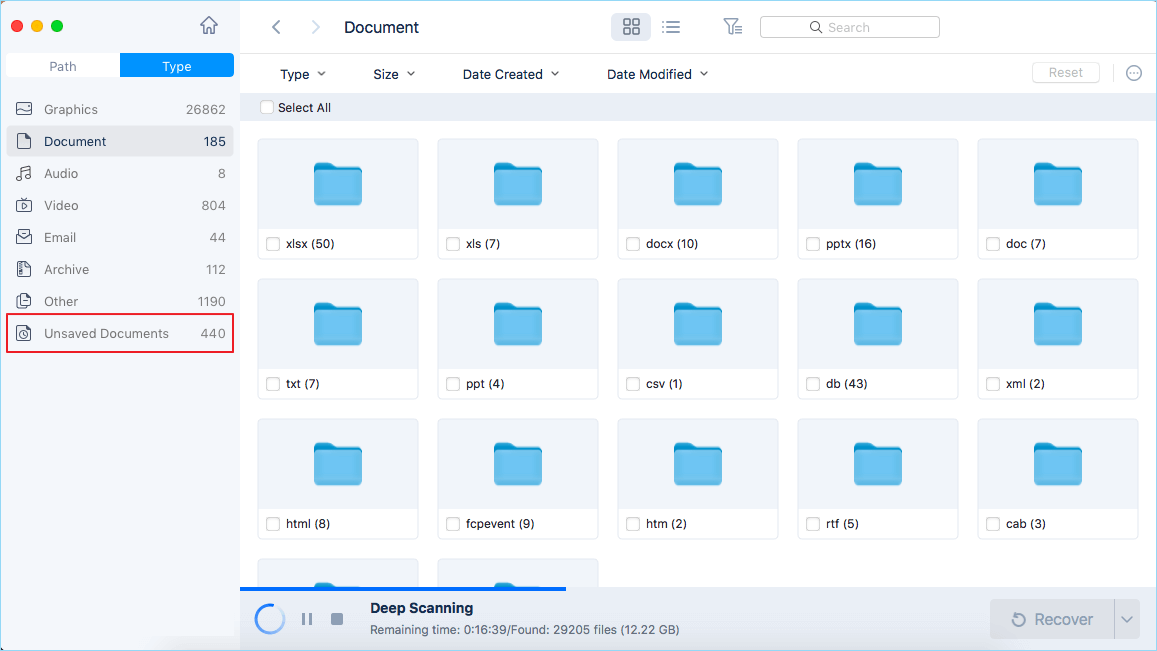
We can notice also the Notification Screen Tip, informing us that: Once we open our Workbook from OneDrive, we notice at the top left corner the AutoSave button which is turned On, as shown in the image below. For this post though, I will select my OneDrive Personal account and open a Workbook.

Once selected, in the middle of the drop-down menu and under the Open area, I have all the available locations that I can choose from to open a particular Workbook. In the image below, I have opened Microsoft Excel and have moved to Backstage View and from the drop-down menu that appeared, from left I have selected the command Open. If the Document, Workbook or Presentation contains Personal Information. The AutoSave button will be not turned on and faded out under the following circumstances: When we open a Document, a Workbook or a Presentation from OneDrive, the AutoSave button is always turned on. We can notice also the Notification Screen Tip, informing us that:ĪutoSave Is On: We Are Automatically Saving Your Changes For You Once we open our Document from OneDrive, we notice at the top left corner the AutoSave button which is turned On, as shown in the image below. For this post though, I will select my OneDrive Personalaccount and open a Document.

Once selected, in the middle of the drop-down menu and under the Open area, I have all the available locations that I can choose from to open a particular Document. In the image below, I have opened Microsoft Word and have moved to Backstage View and from the drop-down menu that appears from the left I have selected the command Open. If other people are working on the same File, with AutoSave they can see our changes in just a few seconds.įirst of all, we must open a File that is stored in our OneDrive Account. What does it do? It automatically saves changes to the Cloud while we are working on it. AutoSave is enabled by default when a File is stored on OneDrive or SharePoint Online. The AutoSave feature has arrived for Microsoft Word 365, Microsoft Excel 365 and Microsoft PowerPoint 365. Things like the above have happened to us many times.
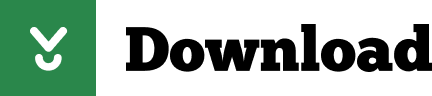

 0 kommentar(er)
0 kommentar(er)
